
以前使っていたAWSアカウントの無料利用枠が終了するため、新たにアカウントを作成することにしました。 今回はその手順をご紹介したいと思います。
記事のポイント
- AWS アカウントの作成方法を紹介
AWSアカウントの作成手順
事前に必要なものとして事前に、メールアドレスと、クレジットカードを用意しましょう。
用意ができたら以下のURLよりAWSのサイトに遷移します。 portal.aws.amazon.com
メールアドレス・パスワード・AWSアカウント情報の登録

メールアドレス・パスワード・AWSアカウントの情報を入力して、続行をクリックし続けます。
連絡先情報の登録
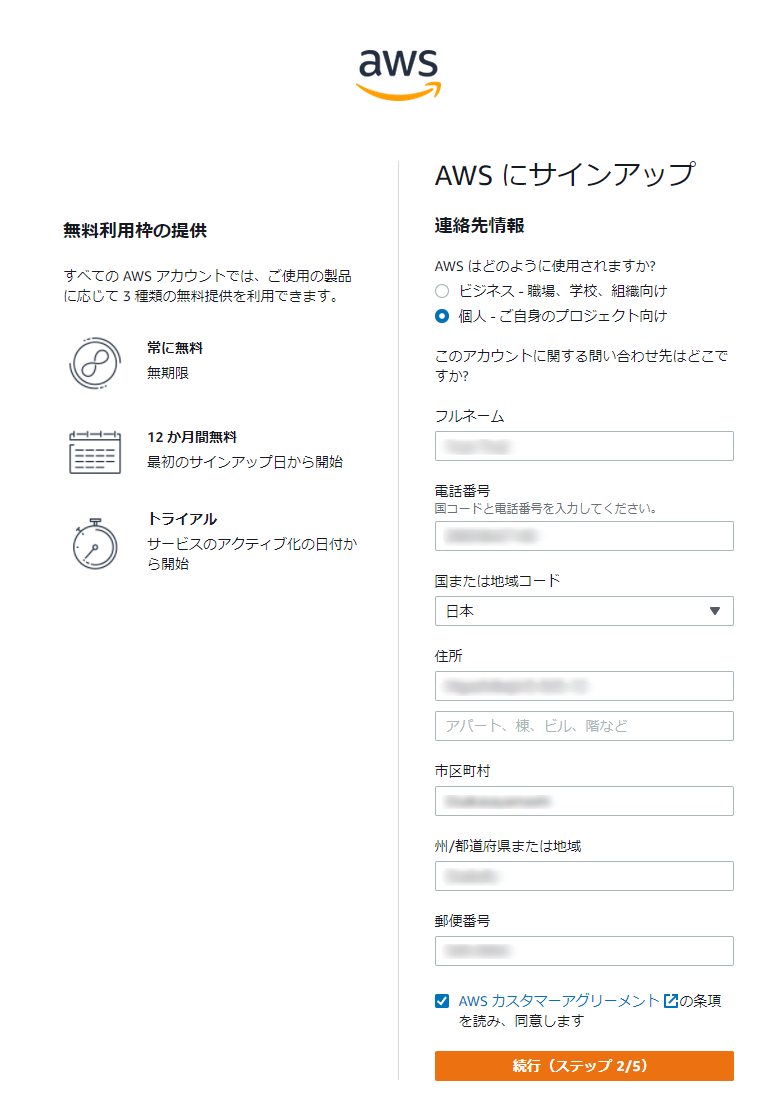
AWS利用用途や、アカウント管理者の名前・電話番号・住所などを登録し続行をクリックします。
請求情報の登録

AWS利用料の請求先を登録します。基本無料枠で利用する限りにおいて請求は発生しませんが、クレジットカードの入力が必要になります。
本人確認
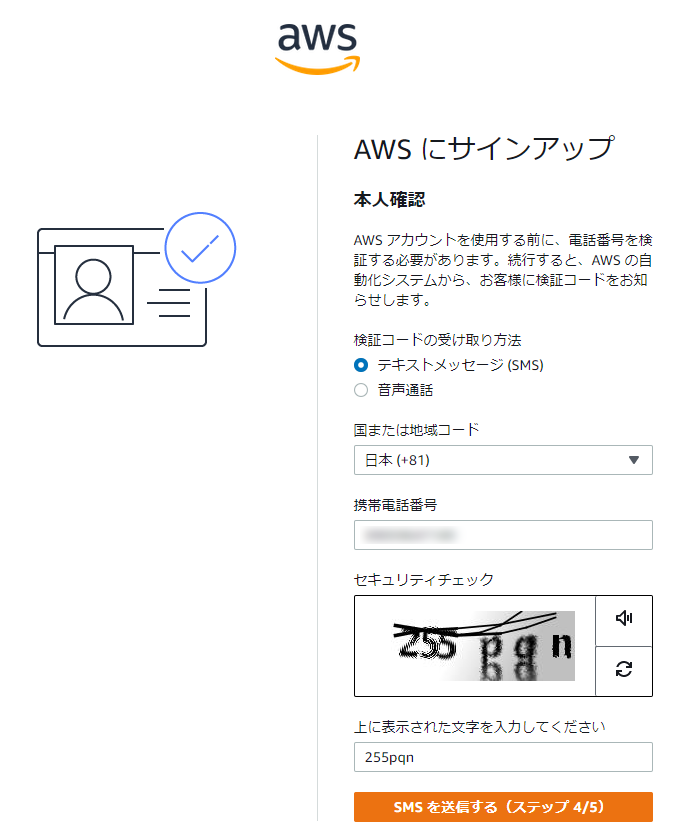
本人確認の方法を登録します。また合わせてセキュリティチェックも行います。
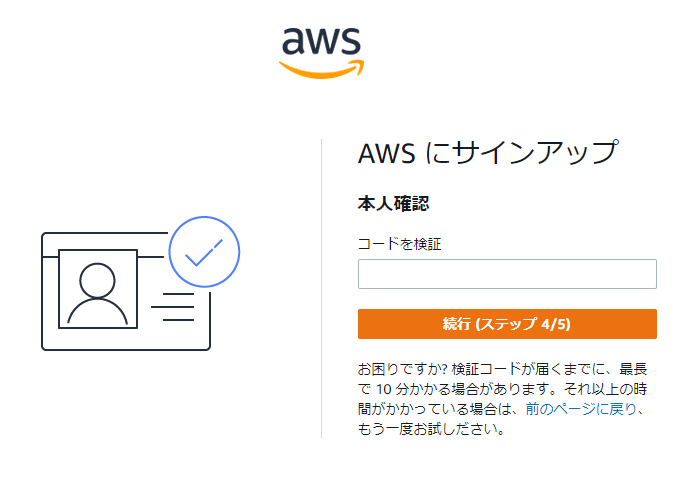
私の場合はSMSでの通知にしたので、この画面で受信したコードを入力します。
サポートプランを選択
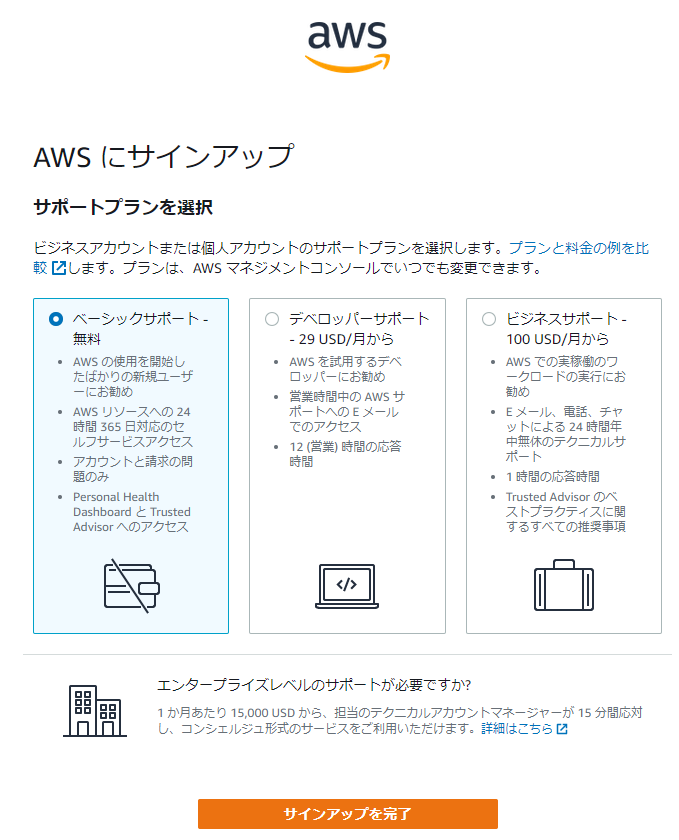
個人で利用する際はベーシックサポートで問題ないです。
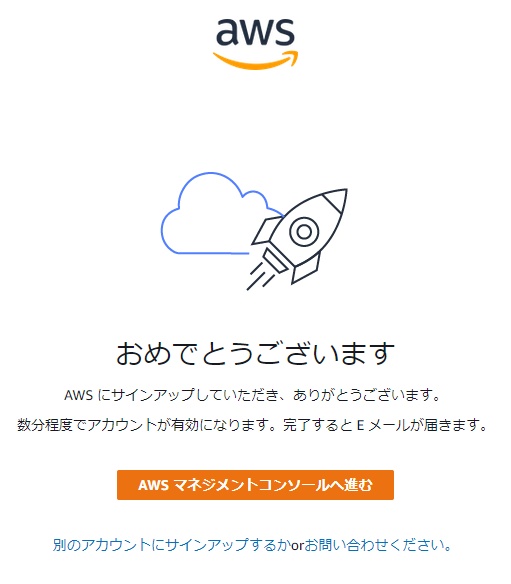
以上で、登録は完了です。

登録したメールアドレス宛にも上記のようなメールが届いていると思います。
まとめ
AWSアカウントの登録手順をご紹介させていただきました。画面の内容に沿って必要な情報を登録すれば、AWSのアカウントの登録は完了します。AWSアカウントの登録後には、しておくほうが良い設定があります。その設定方法については以下の記事を参考にしていただければと思います。
注意点
- 上記記事ですが、最新のものとあっていない部分があります。時間を見て修正をしたいと思いますので、ご了承ください。