
DockerやCloudを使う機会が多くなり、自分でOSからインストールをして作業をする機会がかなり減りました。 久しぶりにOSからインストールをして作業をする機会があったのですが、そのときにVirtualBoxの画面が見切れてしまい、ちょっとだけ困ったので、その解決方法を今回は紹介したいと思います。
- VirtualBoxで画面が見切れたときの対処
画面が見切れた事象
以下の画像を見ていただくと、画面右側が見切れてしまい、途中までしか表示できていません。

この画面のままインストール作業をできなくもないのですが、やはり不便なので全て表示されるように修正をします。
修正方法
一度起動しているインスタンスを停止し、設定画面から修正を行います。

設定画面のディスプレイタブから『グラフィックスコントローラー』を『VBoxSVGA』に修正して、インスタンスを再起動します。
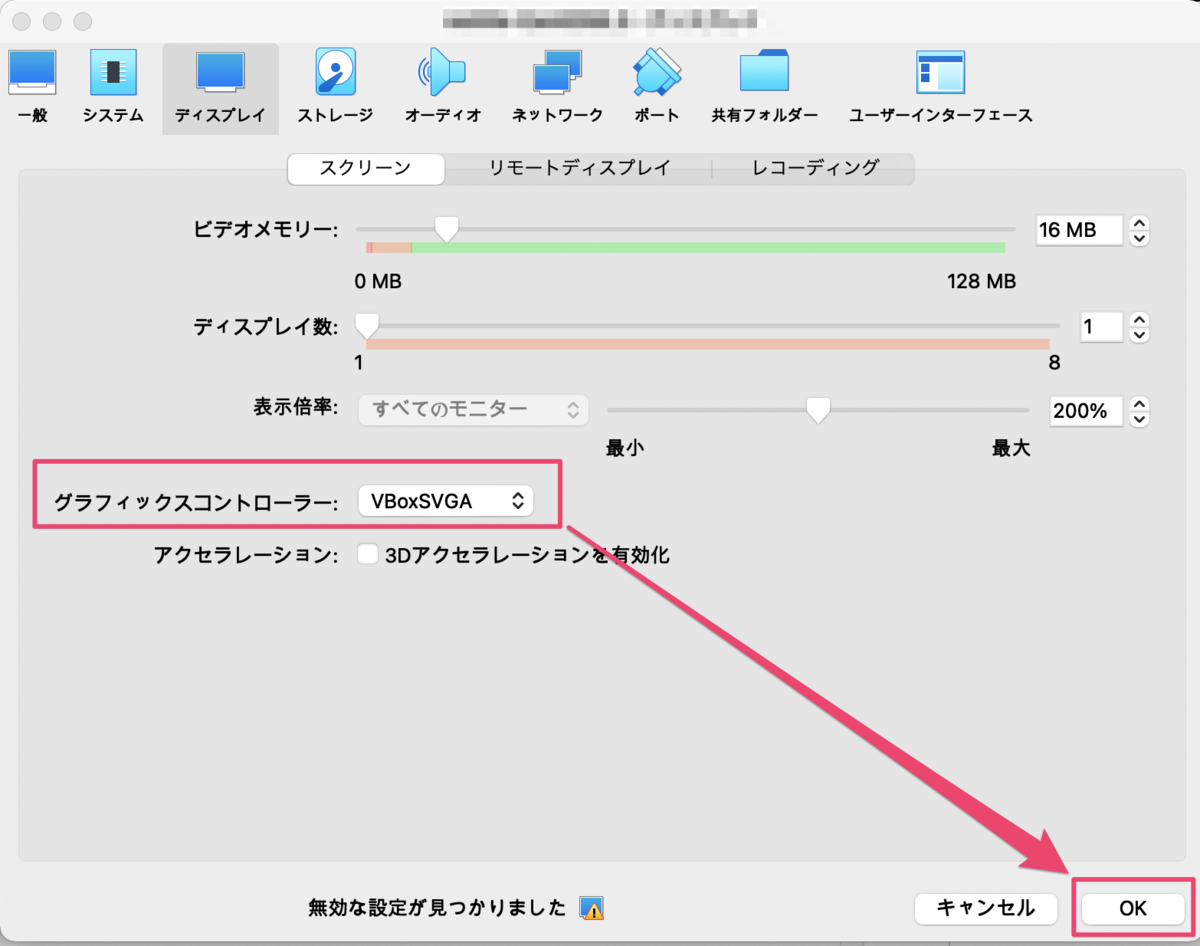
インストールを進めていくと、先程見切れていた画面が以下のように正しく表示されるようになりました。

補足
上記の記事によると、グラッフィクスコントローラーは仮想マシンが使用するグラフィックアダプタの種類を指定しているようです。上記記事の引用になりますが、それぞれのオプションについて説明をのせておきます。
- VBoxSVGA
LinuxまたはWindows 7以降で使用できるデフォルトのグラフィックコントローラです。このグラフィックコントローラは、従来のVBoxVGAオプションと比べてパフォーマンスと3Dサポートを向上されています。- VBoxVGA
レガシーなゲストOSにはこのグラフィックコントローラを使用します。
これは、Windows 7より前のWindowsバージョンのデフォルトのグラフィックコントローラです。- VMSVGA
このグラフィックコントローラを使用して、VMware SVGAグラフィックデバイスをエミュレートします。
VirtualBox6.0から新しく導入されました。- None
グラフィックアダプタタイプをエミュレートしません。
他の修正方法※私は修正されませでした
今回の問題が発生し、調べた際に以下のような修正方法を紹介しているブログをいくつか拝見しました。

これはCentOSをインストールする際の画面解像度が、デフォルトで800x600になっているようで、その設定を1280×720に変更するというものです。

画面の順番が逆になりますが、インストール時の上記の起動画面で[Install CentOS Linux]を選択した状態で、[Tab]キーを押下します。
画面下部に表示される[vmlinuz...]の末尾に、以下の追記後のように、画面解像度の設定値を追記して、[Enter]を押下します。
追記前:vmlinuz initrd=initrd.img inst.stage2=hd:LABEL=CentOS-8-3-2011-x86_64-dvd rd.live.check quiet
追記後:vmlinuz initrd=initrd.img inst.stage2=hd:LABEL=CentOS-8-3-2011-x86_64-dvd rd.live.check quiet resolution=1280x720
私の場合は、上記の設定をしても修正されませんでした。逆に記載しなくても、VirtualBoxの設定で修正がされました。もしかするとCentOSのバージョンが異なることで同じ事象でも解決策が異なったのかもしれません。