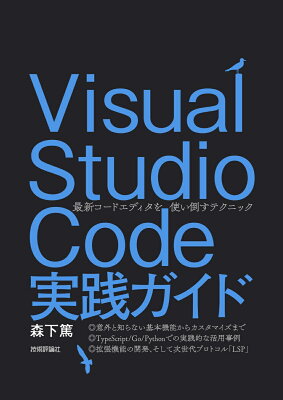今回はVisual Studio Codeを使ってデータの並び替えと重複したデータの削除を行いたいと思います。私は仕事ではWindows OSを使っており、今回のテーマの作業はサクラエディタを使っています。ただ、自宅ではMAC OSを主に利用しており、エディタはもっぱらVisual Studio Codeです。できれば仕事、自宅どちらの環境であっても同じエディタで同じ行為をする方が生産性があがると思い、今回記事にまとめました。 ショートカットキーはMACとWindowsで分けて記載していますので、本ページをご覧の方はご自身の環境に合わせて確認いただければと思います。
データの準備
まずはデータを準備します。今回は以下のようなデータにします。

データの並び替え
まずはデータの並び替え(降順)を行います。
- ソートする行を選択します。
- コマンドパレットを開きます。
- Sort Lines Descending(行を降順に並び替え)を入力します。
昇順でのデータの並び替えは以下のとおりです
- ソートする行を選択します
- コマンドパレットを開きます。
- Sort Lines Ascending(行を昇順に並び替え)を入力します。
ソートする行を選択します。
今回は全選択をします。
- MACの場合:『cmd + A』を入力します。
- Windowsの場合:『Ctrl + A』を入力します。
選択したあとの画面は以下のとおりです。

コマンドパレットを開きます。
- MACの場合:『cmd + shift + p』を入力します。
- Windowsの場合:『Ctrl + shift + p』を入力します。
コマンドパレットを開いた画面は以下のとおりです。

Sort Lines Descendingを入力し、降順の並び替えを実行します。
入力画面

実行結果画面

重複レコードの削除
Visual Studio Codeではショートカットキーなどで重複レコードの削除はできず、やり方としては正規表現か、拡張機能をインストールするかのどちらかになります。個人的に正規表現は毎回調べることになりそうなので、拡張機能をインストールする形で、今回は紹介したいと思います。
拡張機能:Unique Linesのインストール
拡張機能のUnique Linesをインストールします。
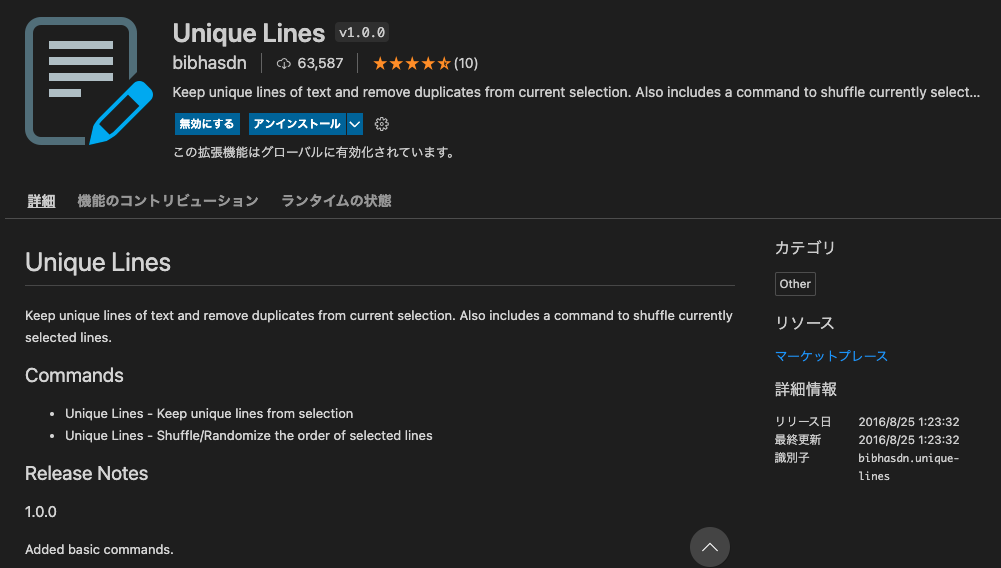
コマンドパレットを開きます。
- MACの場合:『cmd + shift + p』を入力します。
- Windowsの場合:『Ctrl + shift + p』を入力します。
コマンドパレットを開いた画面は以下のとおりです。

重複レコードの削除
Unique Linesと入力し、『Keep unique・・・』と記載のある方を選択します。

実行結果は以下の通りです。

まとめ
今回はVisual Studio Codeでのデータのソート、重複レコードの削除の方法を紹介しました。どちらも仕事をしているとよく使う機能なので、しっかりと覚えて作業効率アップにつなげていきたいと思います。今回の記事が読んでいただいた方の参考になれば幸いです。 最後まで読んでいただきありがとうございました。